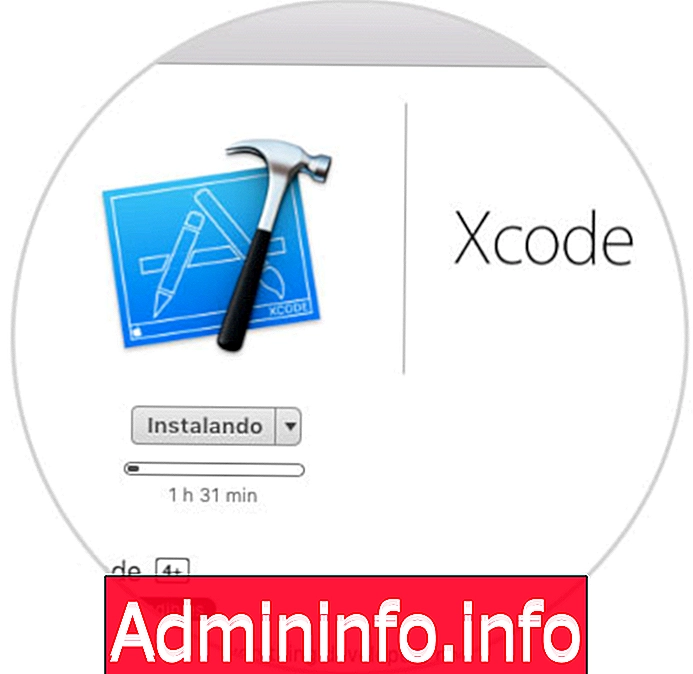
Khi chúng ta di chuyển từ hệ điều hành này sang hệ điều hành khác trong nhiều trường hợp, chúng ta có thể cảm nhận được tác động của hệ thống mới này vì chúng ta đã quen với một loạt các lệnh để quản lý và kiểm soát các tệp, ứng dụng hoặc quản trị hệ thống.
Trong môi trường Linux, chúng tôi thường sử dụng apt hoặc yum để quản lý và quản trị các gói có sẵn và được cài đặt trong hệ thống.
Với trình quản lý gói, chúng tôi có thể tải xuống, cài đặt, cập nhật và quản lý một số ứng dụng nhất định và các phụ thuộc của chúng trong hệ điều hành. Khi làm việc trên các hệ điều hành macOS, trong trường hợp này là macOS High Sierra, chúng ta có thể sử dụng MacPorts để cài đặt các ứng dụng Linux trên macOS từ dòng lệnh.
Solvetic hôm nay sẽ dạy làm thế nào chúng ta có thể thực hiện nhiệm vụ này một cách đơn giản.
MacPorts là gì?
Dự án MacPorts là một sáng kiến cộng đồng nguồn mở tập trung vào việc thiết kế một hệ thống dễ sử dụng để biên dịch, cài đặt và cập nhật phần mềm nguồn mở dựa trên X11 hoặc Aqua trên các hệ điều hành Mac.
Dự án này cung cấp gói phần mềm MacPorts dựa trên dòng lệnh theo Giấy phép BSD 3 khoản và thông qua đó, có thể dễ dàng truy cập vào hàng ngàn cổng giúp đơn giản hóa rất nhiều nhiệm vụ biên dịch và cài đặt Phần mềm nguồn mở trên máy Mac của bạn.
MacPorts hiện có các cổng 20119 được phân phối trong 87 danh mục khác nhau và nhiều cổng được bổ sung thường xuyên.
Người dùng Mac sẽ không tìm thấy các công cụ dòng lệnh phổ biến như nmap hoặc wget và không có trình quản lý gói gốc trên Mac để cung cấp cho họ. Chúng tôi cũng có thể sử dụng MacPorts để cài đặt phần mềm nguồn mở như GIMP.
1. Cài đặt công cụ dành cho nhà phát triển Xcode macOS
Xcode là một công cụ được Apple thiết kế thông qua đó các nhà phát triển có các công cụ hữu ích để tạo và quản lý các ứng dụng trong macOS.
Để cài đặt, chúng tôi có hai tùy chọn:
Lựa chọn 1
Đầu tiên là vào App Store trong liên kết sau và từ đó tải xuống và cài đặt Xcode:
Xcode
Hãy nhớ rằng bạn sẽ cần nhập ID người dùng và mật khẩu của ID Apple để thực hiện việc tải xuống và cài đặt này. Ở đó chúng tôi nhấp vào nút Nhận và sau đó vào Cài đặt để bắt đầu quá trình tải xuống và cài đặt, điều này sẽ mất thời gian vì kích thước của nó là 5, 4 GB.
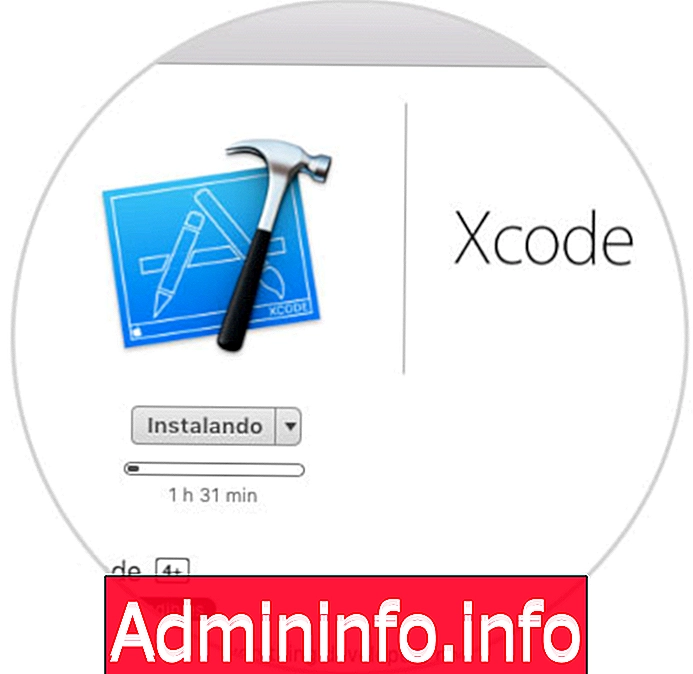
Lựa chọn 2
Tùy chọn thứ hai là cài đặt Xcode từ dòng lệnh và để làm điều này, chúng tôi sẽ mở một bàn điều khiển đầu cuối và thực hiện lệnh sau:
chọn xcodeChúng tôi thấy rằng cửa sổ bật lên sau đây được hiển thị:
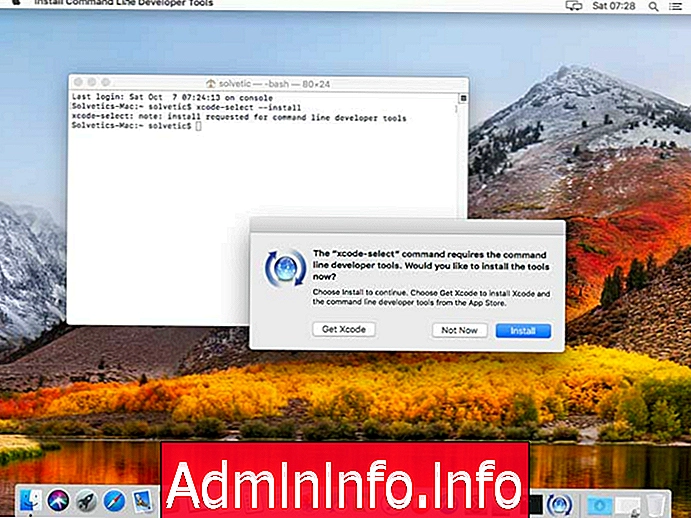
Ở đó chúng tôi sẽ nhấp vào nút Cài đặt và sau đó chúng tôi phải chấp nhận các điều khoản cấp phép. Nhấp vào Đồng ý và bắt đầu quá trình tải xuống và cài đặt các công cụ:
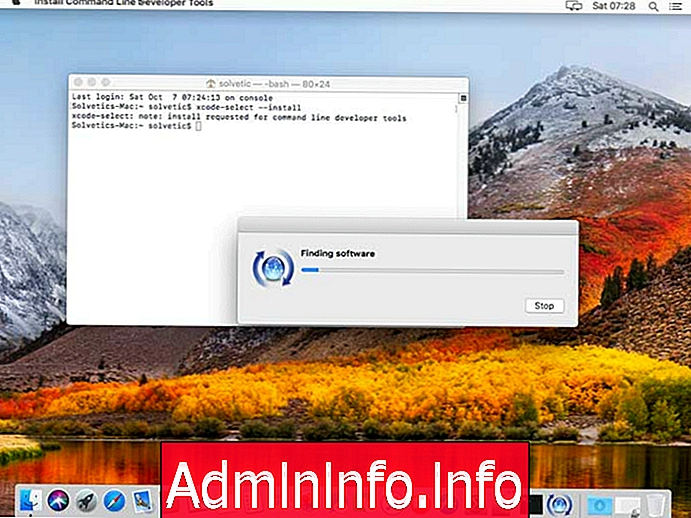
2. Cài đặt gói MacPorts trên macOS
Bước 1
Bước tiếp theo là cài đặt các gói MacPorts được cập nhật từ liên kết sau:
MacPorts
Ở đó chúng ta sẽ thấy các tùy chọn sau. Trong trường hợp của chúng tôi, chúng tôi chọn dòng MacPorts-2.4.2-10.13-HighSierra.pkg nhưng chúng tôi phải tải xuống phiên bản chính xác dựa trên hệ điều hành được sử dụng.
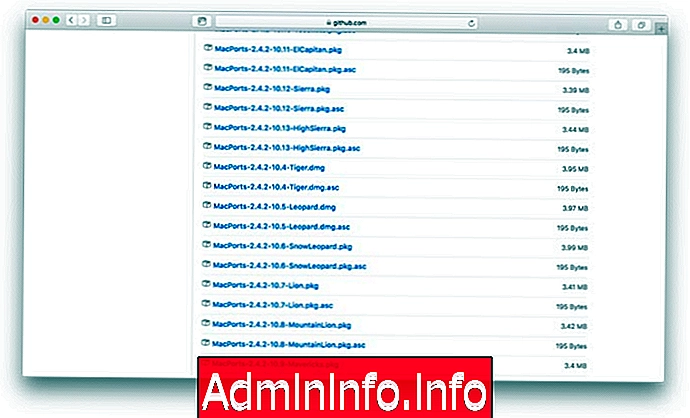
Bước 2
Sau khi tải về, chúng tôi tiến hành cài đặt và chúng tôi sẽ thấy như sau:
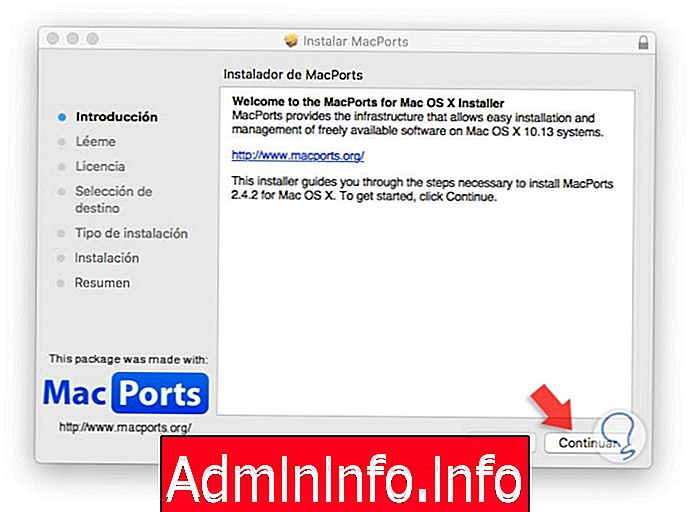
Bước 3
Ở đó chúng tôi nhấp vào Tiếp tục và chúng tôi sẽ làm theo các bước của trình hướng dẫn, chẳng hạn như chấp nhận giấy phép, chọn đường dẫn cài đặt và cuối cùng chúng tôi sẽ sẵn sàng cho cài đặt MacPorts:
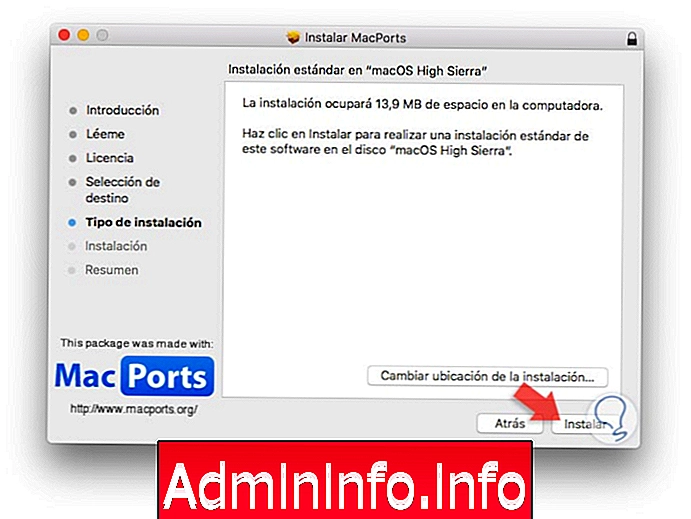
Bước 4
Nhấp vào Cài đặt và chúng tôi sẽ thấy rằng quá trình bắt đầu:
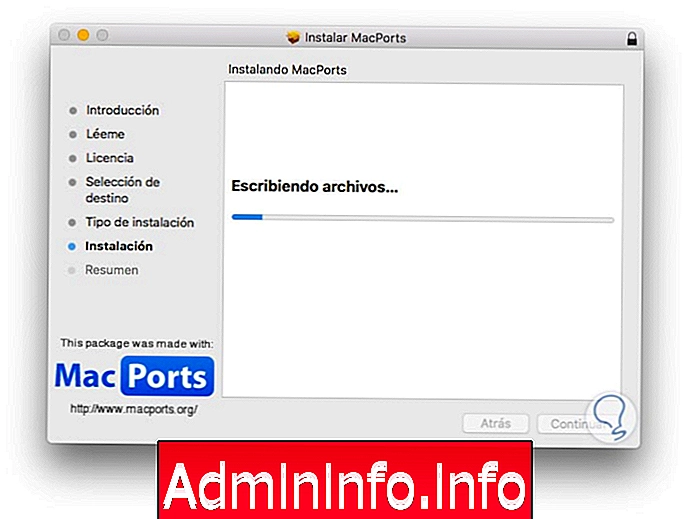
Sau khi hoàn thành điều này sẽ là kết quả. Nhấp vào Đóng để thoát trợ lý.
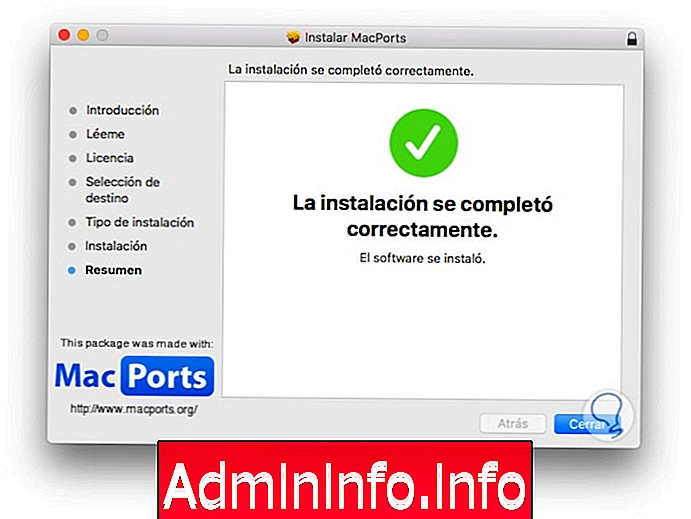
Bước 5
Bây giờ, chúng tôi sẽ mở lại bàn điều khiển thiết bị đầu cuối và nhập dòng sau:
cảngĐây sẽ là kết quả:
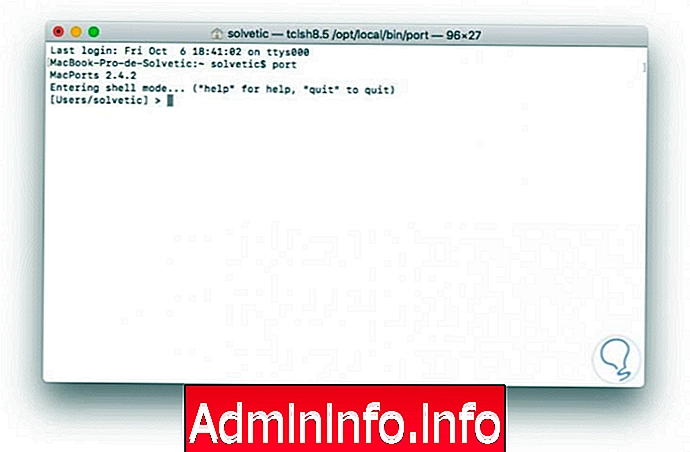
Ở đó chúng ta có thể thấy phiên bản MacPorts mà chúng ta đã cài đặt.
$config[ads_text6] not found3. Cài đặt ứng dụng Linux với macOSs macOS
Bước 1
Để cài đặt một số ứng dụng Linux trên Mac với MacPorts, trước tiên chúng tôi sẽ phải tìm các chương trình có liên quan, nếu chúng tôi muốn xem tất cả các gói có sẵn, chúng tôi sẽ chạy dòng sau:
danh sách cổng
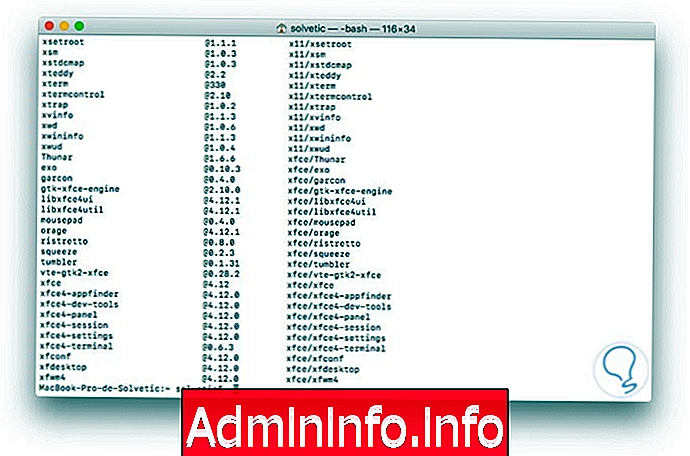
Bước 2
Ở đó, hoàn toàn tất cả các gói có sẵn để cài đặt sẽ được triển khai. Chúng ta có thể sử dụng lệnh tìm kiếm cổng, tìm kiếm cổng để tìm một gói cụ thể, trong trường hợp này chúng ta sẽ tìm kiếm nmap bằng lệnh sau:
cổng tìm kiếm nmapKết quả sẽ như sau:
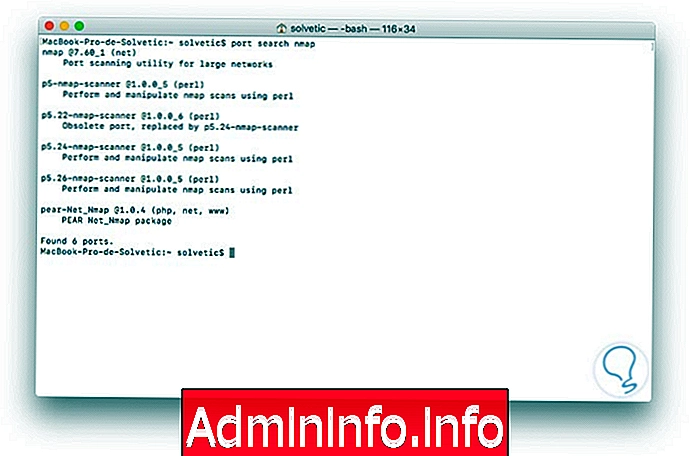
Bước 3
Trong ví dụ này, chúng tôi thu được các kết quả khác nhau và gói được cài đặt sẽ là gói đầu tiên trong danh sách nmap.
Nếu chúng tôi muốn có thêm thông tin về gói này, chúng tôi sẽ sử dụng tham số thông tin như sau:
cổng thông tin nmap$config[ads_text5] not found
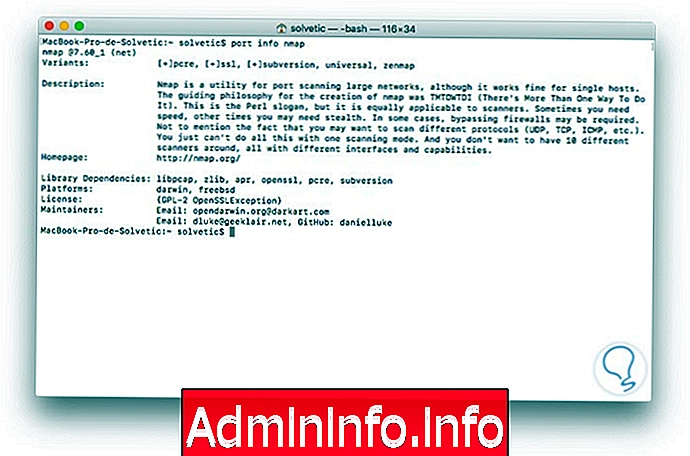
Bước 4
Cuối cùng để cài đặt gói nmap, chúng tôi sẽ thực hiện như sau:
cổng sudo cài đặt nmapChúng tôi thấy rằng bắt buộc phải nhập mật khẩu quản trị viên:
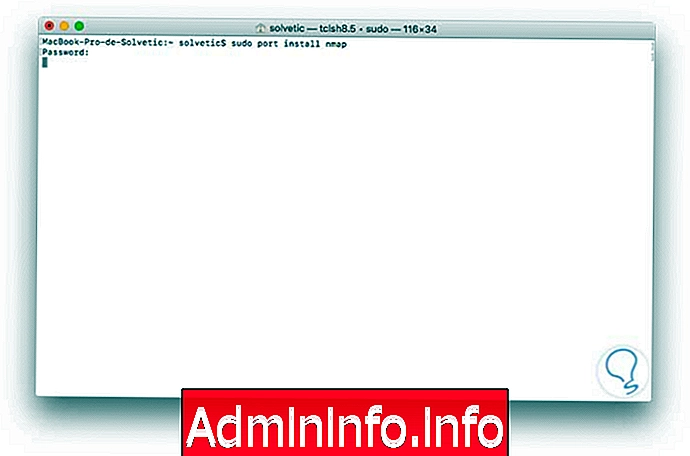
Bước 5
Khi chúng tôi nhập nó và nhấn Enter, nếu đó là lần đầu tiên chúng tôi sử dụng Xcode, chúng tôi phải thực thi lệnh xcode Nottbuildlicense để chấp nhận giấy phép sử dụng:
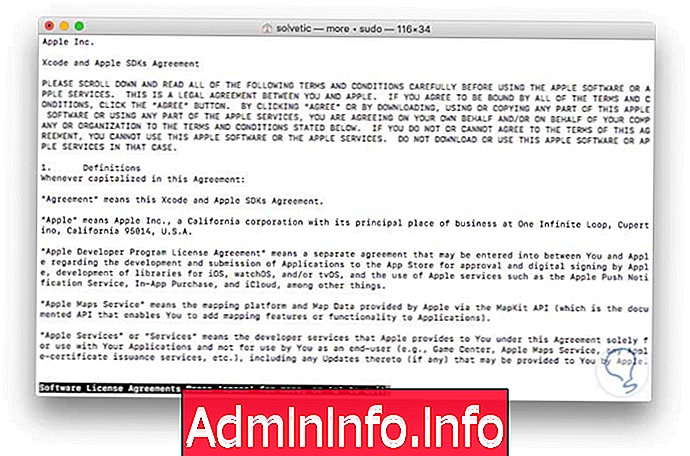
Bước 6
Khi chúng tôi chấp nhận nhập điều khoản đồng ý, chúng tôi thấy rằng quá trình cài đặt nmap bắt đầu trong macOS High Sierra:
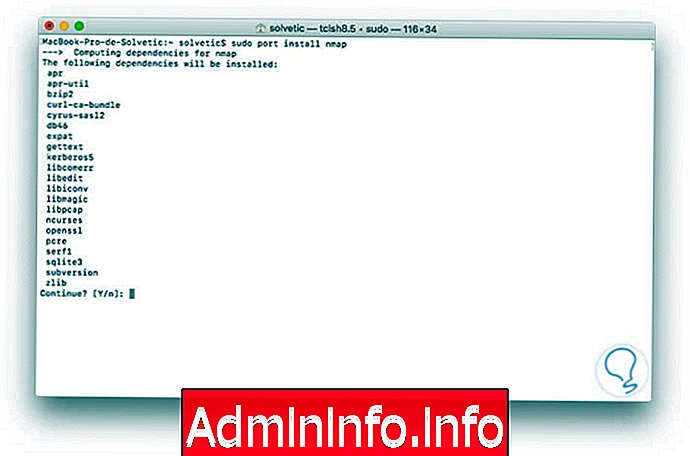
Bước 7
Ở đó chúng tôi sẽ nhập chữ Y để xác nhận và tiếp tục cài đặt:
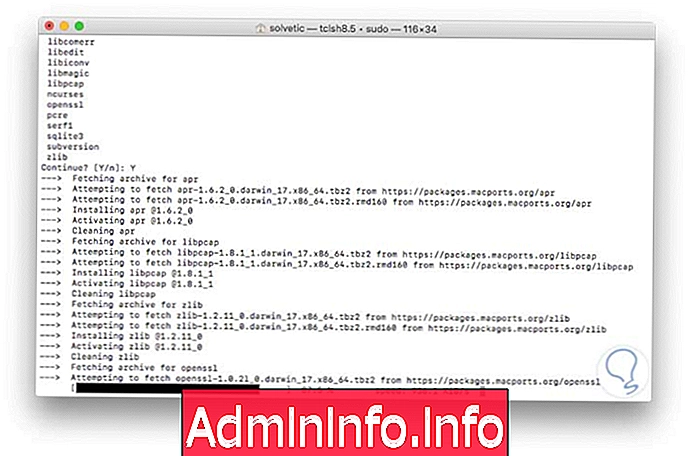
Bước 8
Khi quá trình kết thúc, chúng ta sẽ thấy như sau:
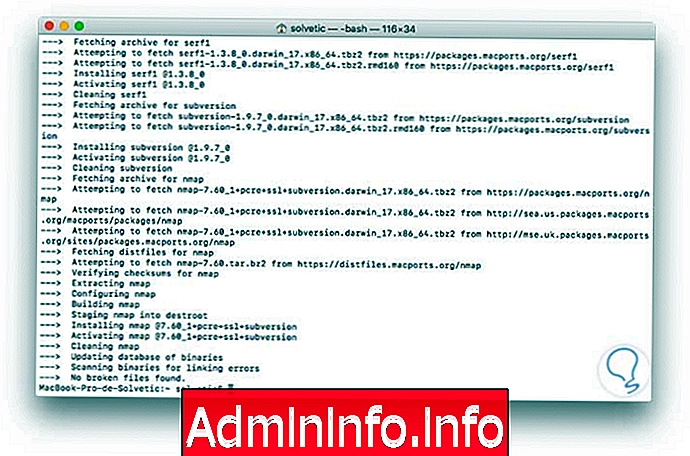
Với nmap được cài đặt, chúng ta có thể thực thi lệnh như trong Linux thông qua thiết bị đầu cuối:
nmap -v -A scanme.nmap.org$config[ads_text5] not found
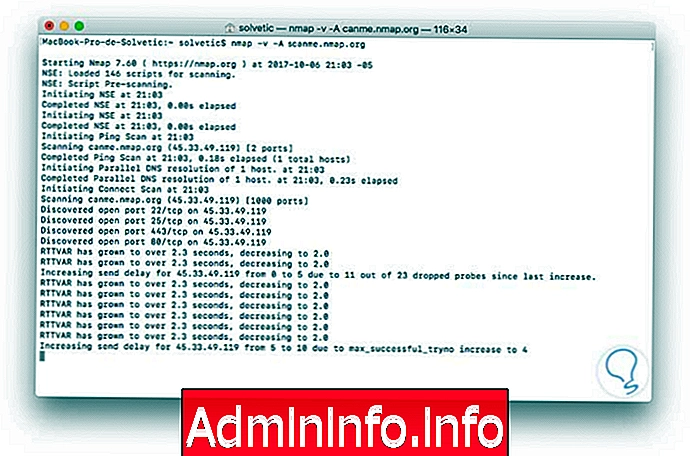
Bằng cách này, chúng tôi đã học được cách cài đặt các gói Linux, khá nhiều, trong macOS High Sierra theo cách an toàn, đơn giản và đầy đủ chức năng. Hãy tận dụng tối đa MacPorts để tăng khả năng quản lý của macOS High Sierra.
ĐiềU