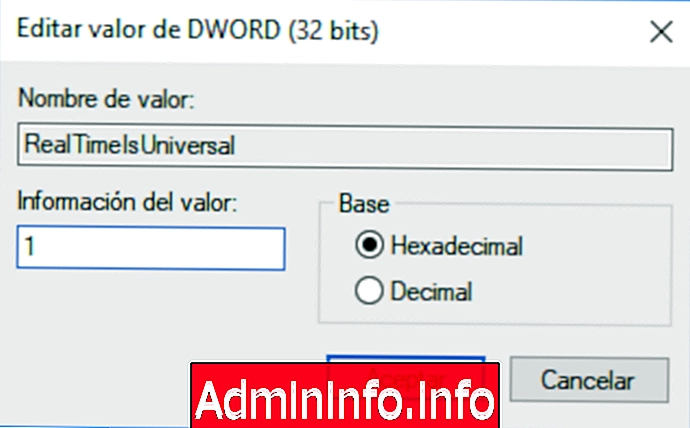
Ngày nay, thông thường chúng ta có hai hệ điều hành, chẳng hạn như Linux và Windows, trong một thiết bị vật lý duy nhất, cho phép chúng ta có được lợi ích và tiềm năng tối đa của hai hệ thống, nhưng đôi khi chúng ta có thể gặp phải những vấn đề có vẻ đơn giản có thể dẫn đến Lỗi đồng bộ hóa hoặc quản lý các thông số hệ thống khác nhau.
Đây là các lỗi ngày và giờ hệ thống vì như chúng ta biết Windows quản lý nó theo một cách và Linux theo một cách khác. Khởi động kép giữa các hệ thống Windows khác nhau không phải là vấn đề này, nhưng khi kết hợp chúng có thể xuất hiện, trong hướng dẫn này, chúng tôi trình bày một giải pháp. Hãy nhớ rằng sự khởi đầu của hệ thống trong Dual Boot cũng rất quan trọng cần ghi nhớ.
Các hệ điều hành dựa trên Windows mất thời gian cục bộ theo cấu hình bảng trong khi các hệ điều hành dựa trên Linux lấy thời gian của bo mạch là UTC và điều chỉnh liên tục để xác định thời gian cục bộ tạo ra vấn đề đồng bộ hóa giữa hai bên. .
Có một cách để Linux bash trên các hệ thống Windows mà không cần phải thực hiện Dual Boot, đó là một tùy chọn để ghi nhớ rằng chúng tôi đưa ra trong hướng dẫn khác này.
Solvetic ngày nay mang đến giải pháp để cả hai hệ thống đáp ứng cùng ngày và thời gian và do đó tối ưu hóa các tác vụ đồng bộ hóa và tất cả những gì điều này ngụ ý.
1. Cách đồng bộ hóa thời gian trên các hệ thống Linux
Trong trường hợp của Linux, trong trường hợp này chúng tôi sẽ sử dụng Ubuntu 17, chúng tôi có thể sử dụng hệ thống quản lý thời gian được cung cấp bởi systemd trong các bản phân phối như Ubuntu, Fedora, RedHat, Debian và một số thứ khác.
Chúng tôi có thể xác minh ngày hiện tại trong Linux bằng cách chạy dòng sau:
ngày
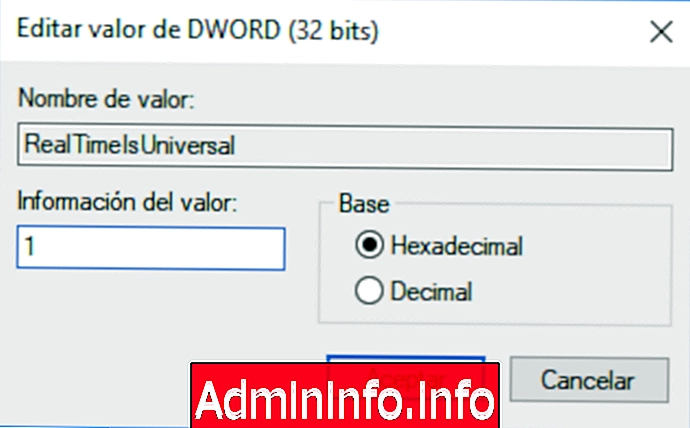
Một tùy chọn khác là sử dụng lệnh hwclock để đọc đồng hồ phần cứng và hiển thị thời gian và chúng tôi có các tùy chọn sau:
hwclock -r
hwclock
hwclock --showututc
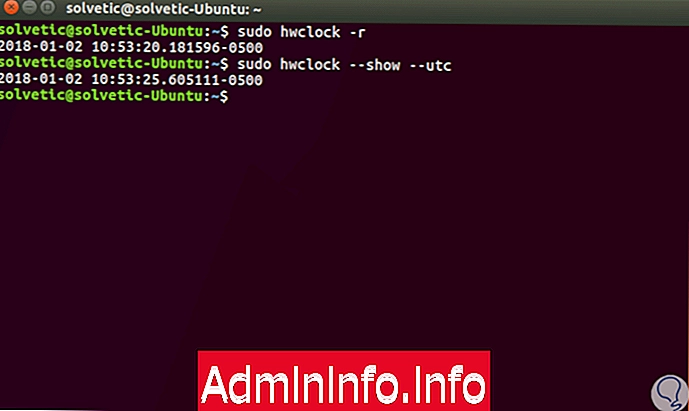
Bây giờ, để đặt giờ địa phương trong Linux, chúng ta phải thực hiện dòng sau:
timedatectl set-local-rtc 1 --adjust-system-clock
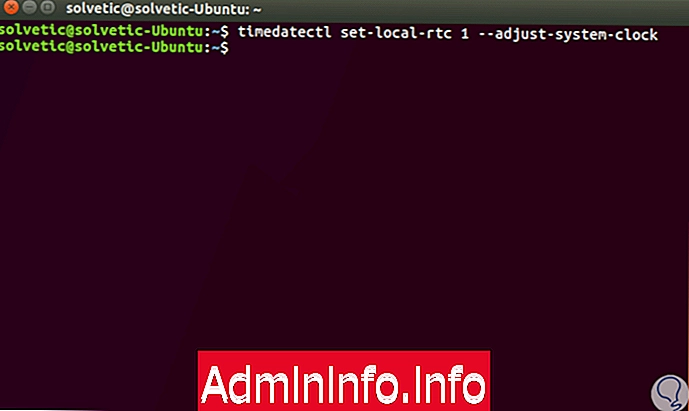
Dòng thực thi sẽ chỉ ra cho hệ điều hành rằng từ giờ trở đi diễn giải thời gian lưu trữ của bo mạch chủ, hoặc bo mạch, là giờ địa phương. Theo cách này, Linux sẽ không còn áp dụng bất kỳ loại cài đặt múi giờ nào cho thời gian được lưu trên bảng cho phép đồng hồ được đồng bộ hóa.
Nếu bạn muốn đảo ngược thao tác này, chỉ cần thay đổi số một (1) thành 0 (0):
timedatectl set-local-rtc 0 --adjust-system-clockChúng tôi cũng để lại cho bạn hướng dẫn khác này chắc chắn sẽ làm bạn quan tâm.
2. Cách đồng bộ hóa thời gian trên các hệ thống Windows
Trong trường hợp này, chúng tôi sẽ làm việc trên Windows 10 nhưng phương pháp này tương tự đối với các phiên bản khác của Windows. Với Windows, chúng tôi phải chỉnh sửa cài đặt để Windows diễn giải thời gian được lưu trên bảng là UTC và do đó tối ưu hóa đồng bộ hóa với Linux một cách chính xác.
Để thực hiện cài đặt này trong Windows 10, hãy:
- Menu bắt đầu
- Cài đặt
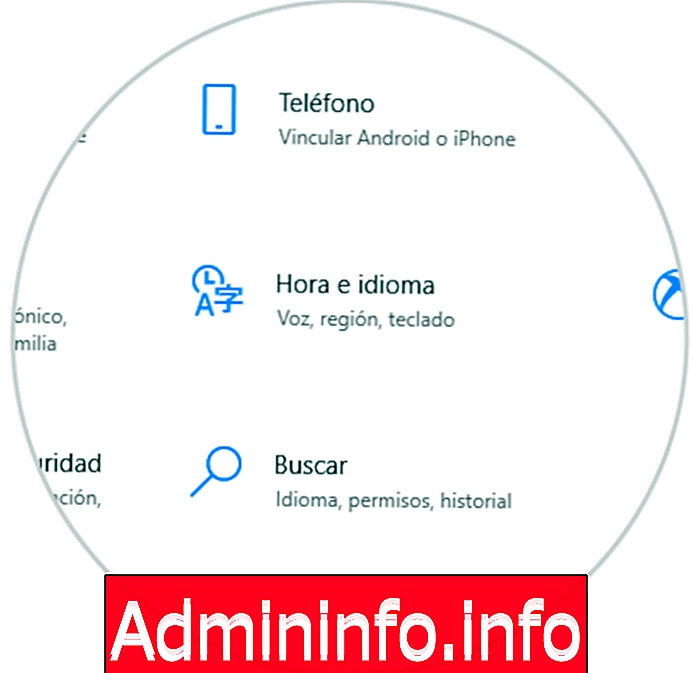
Ở đó chúng tôi chọn tùy chọn "Thời gian và ngôn ngữ" và chúng tôi sẽ thấy cài đặt ngày và giờ. Trong phần "Ngày và giờ", chúng tôi phải hủy kích hoạt công tắc dòng "Tự động điều chỉnh thời gian" bằng cách nhấp vào:
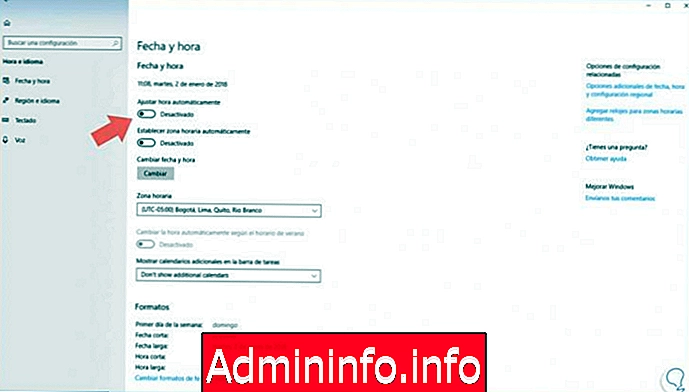
Bây giờ, chúng tôi sẽ truy cập trình chỉnh sửa sổ đăng ký Windows bằng các phím + R và thực hiện lệnh regedit.
Trong cửa sổ mở, chúng ta sẽ đi đến tuyến đường sau:
HKEY_LOCAL_MACHINE \ System \ CurrentControlset \ Control \ TimeZoneIn informationỞ đó chúng tôi sẽ nhấp chuột phải vào phím "TimeZoneIn information" và chọn tùy chọn "Mới" / "Giá trị DWORD (32 bit)":
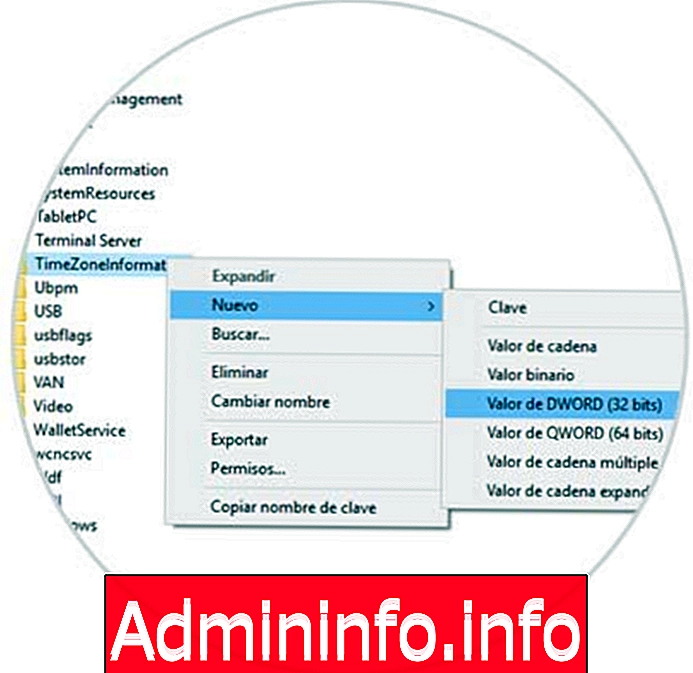
Giá trị mới này sẽ được gọi là "RealTimeIsUniversal":
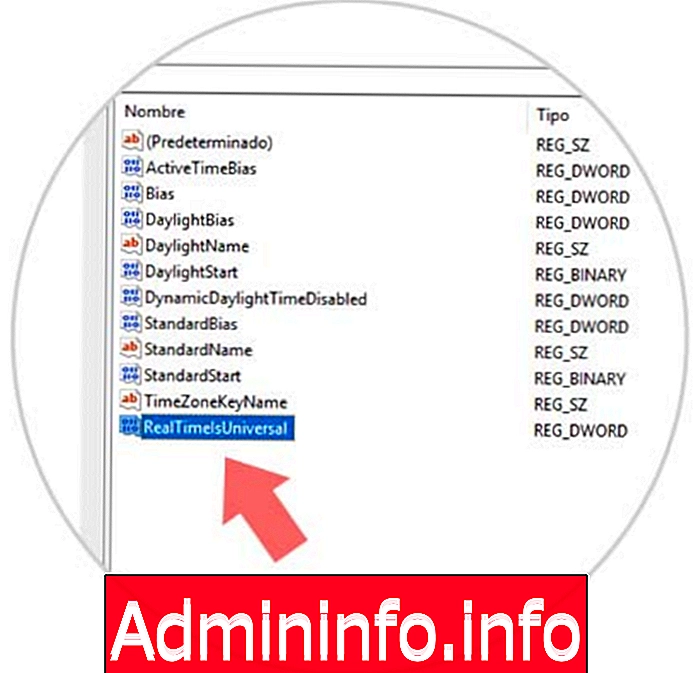
Chúng tôi tiến hành chỉnh sửa giá trị này bằng cách nhấp đúp vào nó hoặc nhấp chuột phải / "Sửa đổi" và trong trường Dữ liệu giá trị, chúng tôi đặt số một (1):
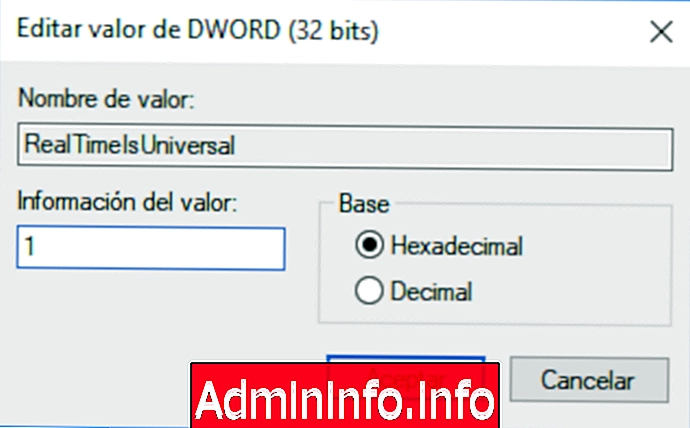
Nhấp vào "OK" và chúng tôi có thể thoát khỏi trình chỉnh sửa sổ đăng ký Windows. Với các phương pháp này, chúng tôi có thể làm cho ngày và giờ được đồng bộ hóa giữa Windows và Linux bằng chế độ khởi động kép. Hãy nhớ rằng cũng có thể loại bỏ Dual Boot mà bạn đã tạo.
ĐiềU